BUFFALO NASで『スタンバイモードを検出しました。ファームウェアアップデートを実行するか、修理センターにご連絡ください』と表示されてしまった
ブレーカーが落ちて突然のシャットダウン・・・
その後、インターネット接続もネットワーク対応HDD『LinkStation』のデータも読み取れなくなってしまいました。
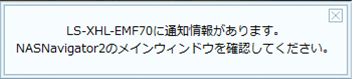
そしてNASのメッセージは
『スタンバイモードを検出しました。ファームウェアアップデートを実行するか、修理センターにご連絡ください。』
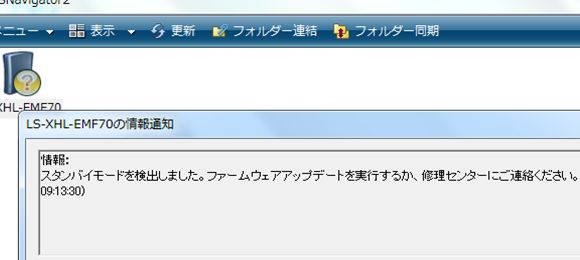
初めて見たエラー画面にあたふた・・・。
ググりながらスタンバイモードから復旧、ネットワークを戻した手順です。
使用機器
BUFFALO 11n/b/g対応 無線LANルーター Air Station 単体 WZR-HP-G301NH
【AirStationをAOSS動作状態にする】
自動設定機能 AOSS(AirStation One-Touch Secure System)を使って動作状態にするには、前面にあるAOSSボタンを約1秒間長押しします。
しばらくするとインターネット接続が確認できました。
インターネット接続ができましたが、NAS Navigator2を起動しても『LinkStation』へはアクセスできませんでした。
NASのメッセージは
『スタンバイモードを検出しました。ファームウェアアップデートを実行するか、修理センターにご連絡ください。』
【AirStationのファームウェアを更新する】
すべてのプログラム > BUFFALO > エアステーションユーティリティ で
『エアステーション設定ツール』がインストールされているか確認します。
・インストールがされていない場合は、ダウンロードをします。
・ ダウンロード方法とダウンロードファイル解凍方法についてはこちら。
エアステーション設定ツール を起動させます。
ファームウェアを更新する > 自動更新
>(最新のファームウェアを選択して)実行更新
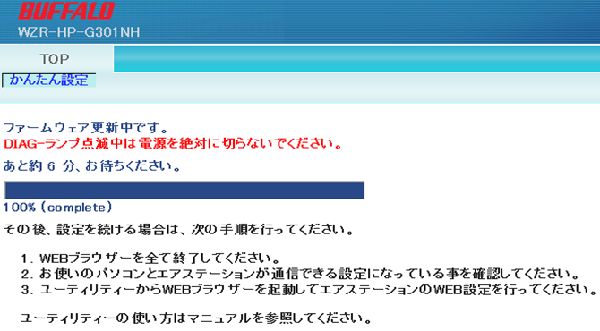
完了しました。

意外と簡単にできたなと思いきや、
NASのメッセージ:
『スタンバイモードを検出しました。ファームウェアアップデートを実行するか、修理センターにご連絡ください。』
ファームウェアの更新は、AirStationではなくLinkStationの事だったのかな?
もしかしたらHDDの故障もあり得るかもしれないとの不安がよぎりました。
【EMモードになったLinkStationのファームウェア更新をする】
《手順1》ソフトウェアをダウンロードする
LinkStationシリーズファームウェアアップデーターをダウンロードしておきます。
NAS Navigator2がダウンロードされてなければそれも必要です。
【手順2】IPアドレスを確認する
LinkStationのIPアドレスを確認します。
直接パソコンにLinkStationのLANケーブルを接続します。
スタート > プログラム > BUFFALO > BUFFALO NAS Navigator
> BUFFALO NAS Navigator2 を選択して起動します。
IPアドレスとサブネットマスクをメモしておきます。
【手順3】パソコンのIPアドレスを変更する
スタート > ネットワーク > LANアダプタ名のアイコンを右クリック
> プロパティ > インターネット プロトコル バージョン 4(TCP/IPv4)
> プロパティ 次のIPアドレスを使う にチェックを入れて
IPアドレスを変更します(サブネットマスクは同じ値を設定する)
LinkStationのIPアドレスが 192 168 11 150 の場合は
パソコンのIPアドレスを 192 168 11 151 に変更します。
サブネットマスクは同じ値の 255 255 255 0にします。
> OKボタンで閉じます。
この作業の時、間違えてはいけないと必死だったので画面のコピーを忘れてしまいました。IPアドレスは最後をひとつ上の数字を入れればよいと思います。
【手順4】ファームウェア更新をする
ダウンロードしたファームウェアアップデータを起動します。
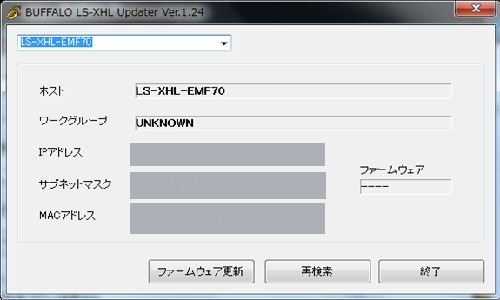
ファームウェア更新 をします。
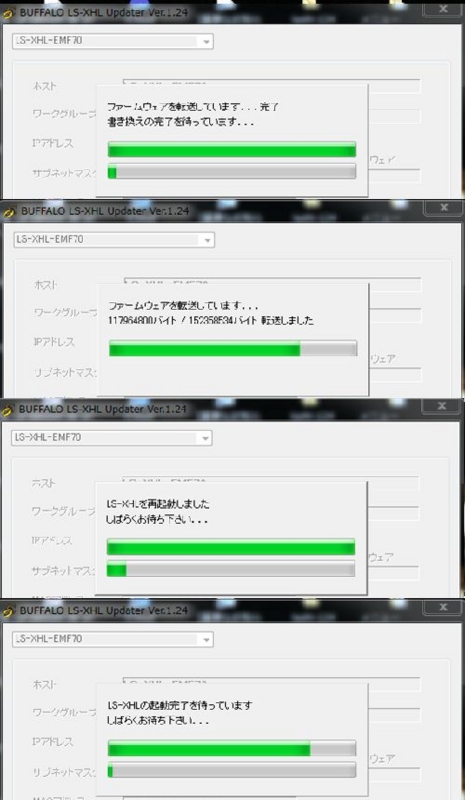
転送・書き換えを繰り返し再起動をして、無事終了しました。
終了したら、パソコンのIPアドレスを元の値に戻します。
【手順5】パソコンのIPアドレスを元の値に戻す
変更したIPアドレスを戻し忘れると、インターネットへの接続ができなくなる場合があるので注意しましょう。
元に戻したら完了です。
【修復結果&まとめ】
無事、完全復旧しました。
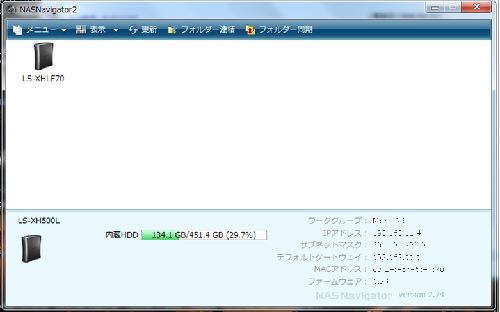
調べながらの初めての復旧作業でしたので、AirStation(無線LAN親機)とLinkStation(ネットワークハードディスク)ともファームウェアアップデートが必要だったかはよくわかりませんが、アップデートをする時に今まで使用していたバージョンがかなり古いことに気付きました。
そういえば機器を購入してからアップデートはしたことありませんでしたから・・・。
今回はHDDの故障ではなかったので、データはすべて無事でした。つくづく突然のシャットダウンの怖さを知りました。またいつ同じことが起こるかわかりません。今のうちにLinkStationのデータをバックアップをとっておこうと思いました。
【おすすめ!最新の無線LAN親機】
iPhone6にも対応しているし、大容量データを短時間で転送できます。値段もお手頃価格なので買い換えをしました。
参考ページ(BUFFALO)